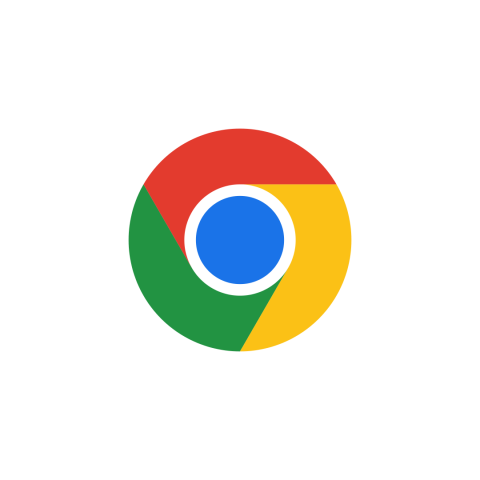The Add to Screenly Chrome extension allows users to add web page content to their digital signs easily. Users can add public web pages, and, most importantly, users can add password-protected web pages to their digital signs.
To use Add to Screenly, take the following steps:
- Install Add to Screenly on your Chrome browser. You can find the extension available for free on the Chrome Web Store.
- Once Add to Screenly is installed on your web page, log in to your Screenly online account from within the Chrome extension.
- Next, navigate to the web page you wish to display on your digital sign.
- Click the Add to Screenly icon on the top right of your web browser.
- If the web page you wish to display is password-protected, click the “Save Authentication” option. This option saves current session credentials to your Screenly account so that the web page can be displayed by your digital signage player. If the web page you wish to display is not password-protected, you can leave the box unchecked.
- Click “Add to Screenly” to save the web page as an asset in your Screenly account. When the web page is successfully added, you will see a notification that reads “Web page saved!”
- Next, click the “View Asset” button on the Chrome extension. You will then be redirected to your online Screenly account in a new tab. Within your online Screenly account, you can assign the asset to a playlist and then assign the playlist to your screen(s).
That’s all! If you have any trouble using our Add to Screenly Chrome extension, feel free to reach out to Screenly Support.