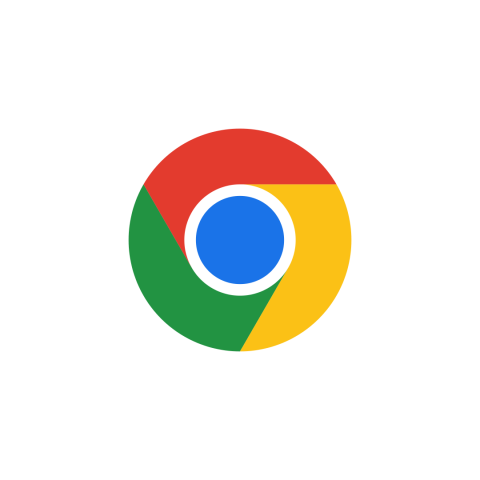Canva is an excellent tool for designing beautiful content. A key aspect of Canva is that it easy to learn, and the intuitive interface allows anyone to create great content in minutes.
Users can also start from one of Canva’s dozens of attractive template options to get complex design jobs completed quickly. With Screenly, users can display Canva content on their digital signs in minutes. Learn more below.
Types of Canva content you can share with Screenly
Screenly provides the hardware and software for companies to transform their screens into digital signs. The Screenly Player is a small, physical device that connects to a TV or monitor via HDMI and renders content to the screen. The Screenly Player can display images, videos, and web pages in beautiful 1080p Full HD resolution. Screenly also offers the Screenly Player Max, which is a more powerful digital signage player built on x86 architecture.
Users can then log in to their online Screenly account and use our digital signage software to manage their signs from anywhere. Users can remotely add, remove, and arrange content on one or multiple screens. Additionally, users can review each screen’s health status to see if the screen displays content properly or requires service.
Using a Screenly digital signage player and an online Screenly account, one can display both image and video content from Canva. Within Canva, users can download design files in a variety of formats. To show their Canva content on a digital sign with Screenly, they must download their design file as a PNG, JPG, or MP4 video file. We cover each step in the next section.
Step-by-step guide on displaying Canva content in Screenly
To display Canva content in Screenly, the first step is to navigate within your online Canva account to the Canva design file that you want to display. Click on the file to open it.
The next step is to click the “Share” button on the top right of the screen.

Proceed to click on “Download” from the menu that pops up.

In the “File type” sub-menu, select PNG, JPG, or MP4 Video. If your design includes animations or other video-based content, you must choose MP4 Video. Do not choose PDF Standard, PDF Print, SVG, or GIF file types. Next, choose the pages of your design file that you want to include in the “Select pages” dropdown.
To get your file from Canva, click “Download”.

The next step is to add your content to your digital sign using Screenly.
To do so, log in to your online Screenly account. Click the “+ New” button on the top right of the screen. In the dropdown menu, click Content.

Drag and drop your files from Canva onto the new popup modal or click the area below the “Upload” tab to find the files on your computer. After your files upload, click the “Finish” button on the bottom right of the popup modal.

Having done these, you have successfully added Canva content to your online Screenly account. The next step is to add your content to a playlist and add a screen to your account. Click on the links to watch a video on each step or continue reading this article for more information on how to do so.
To add your content to a playlist, click the “Playlist” tab from the left-hand menu. If you wish to add a new playlist, click the “+ New Playlist” button on the top right of the new screen that loads. To edit the new playlist or a previously existing playlist, click on the name of the playlist you wish to edit from the list of playlists.

Within the playlist, click the “+” icon in the Content section. From there, you will see a popup that will allow you to add the Canva content to the playlist from your content collection.

In the new “Add Content to Playlist” popup, find your Canva content and click the “+” button next to the file. Then, click the “Done” button below.

You will then see your Canva content in the playlist’s content section. Next to the content listing, change the listing’s duration to the time you want the content to display on your screen. Be sure to click “Save” on the bottom right.

To assign the playlist containing your Canva content to a screen, click on the “Plays On” input field in the “Edit Playlist” section.

A dropdown will appear containing all your screens and group labels, select the screen(s) or group(s) of screens you would like the playlist to show on. Make sure to click “Save” at the bottom of the dropdown after selecting the screen(s) or group(s) of screens you want.

Once you assign the playlist containing the Canva content to your screen(s) or group(s) of screens, your Canva content will display on your selected screens in just minutes.
Getting started with Screenly and Canva
You can get started with both Screenly and Canva for free. You can sign up for a free 14-day trial of Screenly, and you can also sign up for a free Canva account to try out Canva Pro features for free.
If you have any questions about displaying Canva content on digital signs, please reach out to Screenly Support. We are always happy to help.