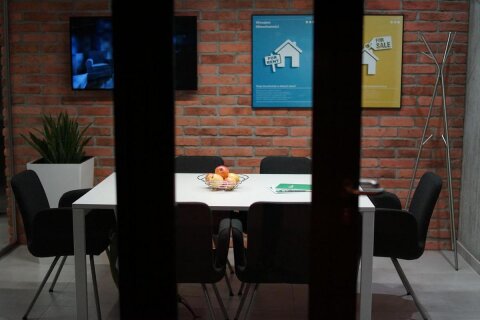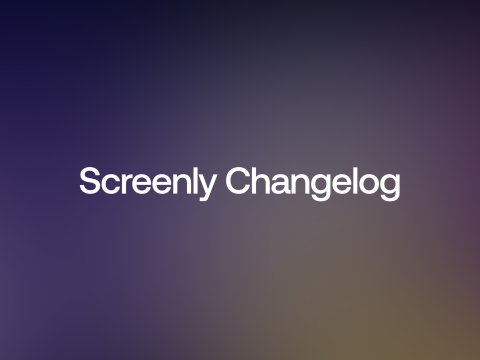A common question we came across when building Screenly is how to manage the display’s power. When we first started out, we thought that this topic would be a trivial matter. It turned out to be anything but trivial.
Of course, different monitors behave very differently. What we discovered was that while most monitors would turn off just fine, many monitors ended up either not waking up at all or, alternatively, waking up in the wrong resolution.
This is why we still do not officially support turning monitors on or off with Screenly’s paid version. If you are running Screenly Open Source Edition (OSE) however, you are free to experiment with what works with your screen.
Let’s dive into how you can do power management on your display in Screenly OSE. The three tools that are relevant for this task are vcgencmd, tvservice and cec-client.
It is recommended that you test these commands over an SSH session rather than directly on the Pi.
vcgencmd
If you are lucky, your monitor will work well with vcgencmd. All this method does is toggle the power status of the HDMI port. This method will usually turn off the monitor, as most monitors will automatically go down in sleep mode if the HDMI signal is turned off.
However, beware that some monitors will switch to the another input when they wake up. Hence, if you have another active input, chances are the monitor will switch to that new input instead of turning off.
To see if you get that issue, you can try the following to turn the monitor off:
$ vcgencmd display_power 0
You can then turn it back on again with:
$ vcgencmd display_power 1
If your monitor turned off and on again with these commands, then congratulations. You can skip to “Automating the power management”. If not, carry on.
tvservice
Another alternative is to use tvservice. Please note however that this tool often works for turning off the screen, but struggles with getting the monitor back into the right resolution.
To turn off your monitor with tvservice, run:
$ tvservice --off
You can then wake the monitor back up with:
$ tvservice --preferred
Alternatively, you can force a resolution with the -e option.
If your monitor fails to wake up, do not panic. Simply do a reboot, and the display should come back just fine.
cec-client
The most powerful option is to use the CEC. This will allow you to not only to toggle the power of the monitor, but also a plethora of other things, like controlling the input and volume.
By default, Raspbian does not come with cec-client, so you need to install it first:
$ apt-get install libcec3 cec-utils
Since CEC enables you to do much more than the other tools, it is also a bit more complicated to use. Moreover, the exact commands can vary depending on your particular configuration, but this should give you an idea of how to use get started.
Turning your monitor off:
$ echo 'standby 0' | cec-client -s -d 1
Turning your monitor on:
$ echo 'on 0' | cec-client -s -d 1
Set the Raspberry Pi as input as active (i.e. toggle the TV to switch input):
$ echo 'as' | cec-client -s -d 1
Set the Raspberry Pi input as an inactive input:
$ echo 'is' | cec-client -s -d 1
You can learn more about what you can do with CEC by running:
$ echo h | cec-client -s -d 1
[...]
You can also find more at CEC-O-Matic and in the libcec faq.
Automating the power management
Once you have figured out how to turn your monitor off and on, it is time to automate the process. The easiest way to do this is to use a cronjob to schedule this. (If you are not familiar with cronjobs, you can find a quick tutorial here. Use Cronjob wizard to generate a cronjob.)
For instance, if we want to turn off our monitor using vcgencmd at 8PM and turn it back on at 7AM on weekdays, we would create two cronjobs like this:
# Turn monitor on
0 7 * * 1-5 /usr/bin/vcgencmd display_power 1
# Turn monitor off
0 20 * * 1-5 /usr/bin/vcgencmd display_power 0
If you are using a more complicated sequence of commands with cec-client, we advise that you put them in a shell script that you can call on from the crontab.
That’s all for now!